当前位置:首页 > Thể thao > Nhận định, soi kèo Atletico Tucuman vs Instituto Cordoba, 07h00 ngày 8/4: Vị khách yếu bóng vía 正文
标签:
责任编辑:Công nghệ

Nhận định, soi kèo Lion City Sailors vs Sydney FC, 19h00 ngày 9/4: Khách đáng tin

Theo BGR, sau những thông tin hé lộ gần đây nhất về smartphone sử dụng chip xử lý 4 nhân của HTC, chiếc máy có tên Edge này có thể thêm cả tính năng NFC, màn hình HD công nghệ S-LCD 2 phân lớp quang học, rộng 4,7 inch.
" alt="Thêm thông tin rò rỉ của HTC Edge"/>
Khác biệt so với TV LCD sử dụng đèn nền, TV Plasma thì bản thân màn hình được cấu tạo bởi các Cell riêng biệt và có khả năng tự phát sáng. Trong mỗi Cell là hai tấm kính được tách nhau bởi một khe hẹp và chứa khí neon-xenon bên trong và được đóng kín trong quá trình sản xuất. Khi được nạp điện và sử dụng, màn hình sẽ tạo ra phần tử phốt pho ba màu RGB và tạo nên từng điểm ảnh (pixel). Bởi vậy người dùng cũng nên có những lưu ý khi vệ sinh màn hình TV Plasma khác so với LCD.
Theo lời khuyên của tạp chí Electronic House, đầu tiên người dùng cần xem kỹ sách hướng dẫn sử dụng ở TV của mình. Trên thị trường có khá nhiều chất tẩy rửa và làm sạch màn hình, nhưng không phải loại nào cũng có thể sử dụng được với TV Plasma bất kỳ. Cũng như LCD, do có kích thước lớn nên bề mặt bên ngoài của TV Plasma hiện nay thường được bảo vệ bởi một lớp kính hoặc một lớp chống lóa. Nếu sử dụng không đúng chất tẩy rửa, lớp bảo vệ chống lóa màn hình có thể bong, hỏng và lúc này sẽ khiến cho hình ảnh hiển thị không còn tốt như trước.
" alt="Cách vệ sinh màn hình TV Plasma"/>
Nhận định, soi kèo Backa Topola vs FK Zeleznicar Pancevo, 23h00 ngày 7/4: Chưa từ bỏ hy vọng top 8
Điện thoại siêu mỏng: Các nhà khoa học tại Đại học Queen (Canada) sử dụng công nghệ mực điện tử (E Ink), màn hình uốn dẻo 3,7 inch để tạo ra điện thoại PaperPhone có thể gập theo ý thích của người dùng.
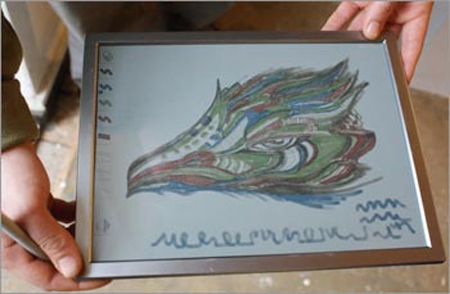
Từ lâu, touchpad đã là bộ phận tiêu chuẩn của laptop. Tuy nhiên, đôi khi bộ phận này gây phiền toái cho người dùng vì touchpad khá nhạy, trong quá trình gõ bàn phím, người dùng chỉ cần khẽ chạm nhẹ vào touchpad là vị trí con trỏ sẽ bị di chuyển, làm gián đoạn việc soạn thảo. Trong khi đó, nhiều người lại thích dùng chuột ngoài vì quen thuộc và dễ điều khiển hơn. Vậy làm cách nào để tắt touchpad?
Dựa trên phần cứng
Các nhà sản xuất laptop hiện đại đã trang bị cho sản phẩm của mình các nút tắt/ bật touchpad ngay trên máy. Ngoài ra, một số loại laptop còn cho phép gõ phím tắt trên bàn phím (như nhấn đồng thời Fn và F7) để tắt touchpad. Hãy kiểm tra tài liệu hướng dẫn kèm theo laptop của bạn để biết cách thức cụ thể.
Tắt qua phần mềm hệ thống
Nếu phần cứng của bạn không hỗ trợ tắt touchpad, hãy thử với phần mềm hệ thống.
 |
| Biểu tượng Touchpad tại khu vực thông báo ở góc phải bên dưới màn hình |
Cách 1: Tìm biểu tượng touchpad ở khu vực thông báo. Nhấp chuột hai lần hoặc kích chuột phải phải vào biểu tượng này để lựa chọn Disable(tắt).
Cách 2: Nếu bạn không tìm thấy biểu tượng touchpad ở khu vực thông báo, nhấp chuột vào Start/ Control Panel/ Hardware and Sound. Ở mục “Devices and Printers”, chọn Mouse (trong Windows Vista chọn Start/ Control Panel/ Hardware and Sound/ Mouse), hiển thị cửa sổ Mouse Properties. Bạn có thể tìm thấy một thẻ (tab) trong cửa sổ này có lựa chọn cho phép tắt touchpad.
 |
| Nhấp chọn nút "Disable" của thẻ (tab) Device Settings trong cửa sổ Mouse Properties để tắt touchpad |
1. Snipping Tool: Công cụ chụp màn hình và chỉnh sửa ảnh
Nói đến chụp màn hình và chỉnh sửa ảnh trong Windows thì hẳn bạn nghĩ ngay đến bộ đôi phím Print Screen và công cụ Paint, tuy nhiên có một công cụ ẩn trong Windows 7 tích hợp cả hai chức năng trên, đó chính là Snipping Tool. Để khởi động Snipping Tool, nhấn nút Start, gõ “snipping” vào ô Search và nhấn Enter. Snipping Tool sẽ được khởi động và cho người dùng 4 lựa chọp: Chụp toàn màn hình (full-screen), chụp riêng từng cửa sổ (windows), chụp hình chữ nhật (rectangular) hoặc chụp theo hình tự vẽ (free-form). Kèm theo đó là một trình biên tập hình ảnh gọn nhẹ cho phép bạn đánh dấu hình ảnh với nhiều màu khác nhau và email cho bạn bè. File ảnh save về có các định dạng HTML, JPG, PNG hoặc GIF.
2. Sticky Notes: Phần mềm tạo ghi chú
Để tạo các mẩu ghi chú với Sticky Notes, hãy lặp lại các thao tác ở trên, nhưng thay vì gõ “snipping”, bạn hãy gõ “sticky notes”. Không có nhiều chức năng như các phần mềm trả phí của các hãng thứ ba, nhưng những gì mà Sticky Notes cung cấp cũng đủ để bạn ghi chú những công việc thường ngày. Đặc biệt, bạn có thể tạo nhiều mẩu ghi chú khác nhau, đổi màu tùy thích và sử dụng hệ thống phím tắt tương tự trong Microsoft Word như Ctrl + C để copy, Ctrl + V để dán, Ctrl + 1,2,5 để căn chỉnh dòng…
3. Magnifier: Công cụ phóng lớn màn hình
Nếu bạn chưa hài lòng với kích thước font chữ của Windows 7, một giải pháp là tăng độ phân giải màn hình, nhưng làm vậy thì màn hình sẽ không có độ nét cần thiết và gây ảnh hưởng đến nhiều hoạt động khác. Trong trường hợp này, Windows cung cấp cho bạn một giải pháp khác mang tên Magnifier. Gõ “Magnifier” vào ô search của Windows và nhấn Enter, thanh công cụ Magnifier sẽ xuất hiện trên desktop và cho phép bạn phóng to toàn màn hình, phóng to từng khu vực cùng một lựa chọn khác mang tên Docked (phần bên trên màn hình sẽ là phần phóng to của phần bên dưới). Bạn có thể chọn từng cấp độ phóng bằng cách nhấn dấu + hoặc – trên thanh công cụ Magnifier, hoặc đổi màu màn hình với phong cách trắng - đen cổ điển.
4. Sound Recorder: Công cụ ghi âm nhỏ gọn
Nếu muốn ghi âm một đoạn tiếng Anh ngắn để nghe thử, hay kiểm tra chất lượng chiếc micro vừa mua, hãy sử dụng một công cụ đơn giản trong Windows 7 mang tên Sound Recorder. Để khởi động chương trình, hãy gõ “record” vào ô search của Windows rồi nhấn Enter và bắt đầu ghi âm. Sau khi kết thúc, chương trình sẽ tự động mở ra một hộp thoại giúp bạn lưu file về với định dạng WMA.
" alt="8 công cụ ẩn trong Windows 7 có thể bạn chưa biết"/>